This blog is about upgrading SQL Server 2014 Standard Edition to the Enterprise Edition. This blog looks & sound much like my October 2013 post, “Upgrade SQL Server 2012 Standard to Enterprise“. Basically I just updated the pictures. The upgrading the version in SQL Server 2014 appears to be simpler then SQL Server 2012, which was not very hard.
First, verify which edition of SQL Server you are running is by running “SELECT @@VERSION” in a SSMS query window.
Start the SQL Server 2014 Enterprise (DVD/ISO). When the SQL Server Installation Center app appears, click on the “Maintenance” link on the top left panel of the app.
Then at the top of the right panel of the SQL Server Installation Center app, click on the “Edition Upgrade” link.
A text appears for a couple of seconds while the software sets up.
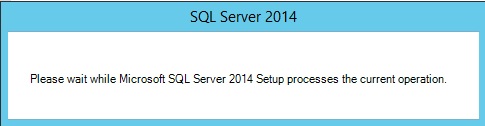
A new app box will appear. The next screen is the Product Key screen. Enter your product key, if it does not auto fill the “Enter the product key:” text box. Then click the NEXT button.
The next screen is the License Term screen. Click the “I accept the license terms” check box. Then click on the NEXT button.
This app will do a scan for “Setup Global Rules”. If this scan succeeds, then it will automatically proceed to the next screen with out any user interaction.
The next is the Select Instance screen. Drop the combo box down to select the instance that you wish to upgrade. A list of recognized instances will be list in the Installed instances grid box. Then click on the NEXT button. A please wait box may appear for a couple of seconds.
The Ready to upgrade edition screen appears next. In the text box will appear a list of item that are going to be upgraded. After reviewing this list, click on the UPGRADE button.
Once the UPGRADE button has been clicked, it will grey out. Then nothing will happen for maybe a minute. Then the Complete screen if the upgrade has succeed. Click the CLOSE button.
Verify that SQL Server has upgraded by running the “SELECT @@VERSION” in a SSMS query window.
Final Note: To the best of my knowledge, no reboot is required after the upgrade is finished. This was on a Server 2012 R2 operating system. I was able to immediately create databases & manipulate data.


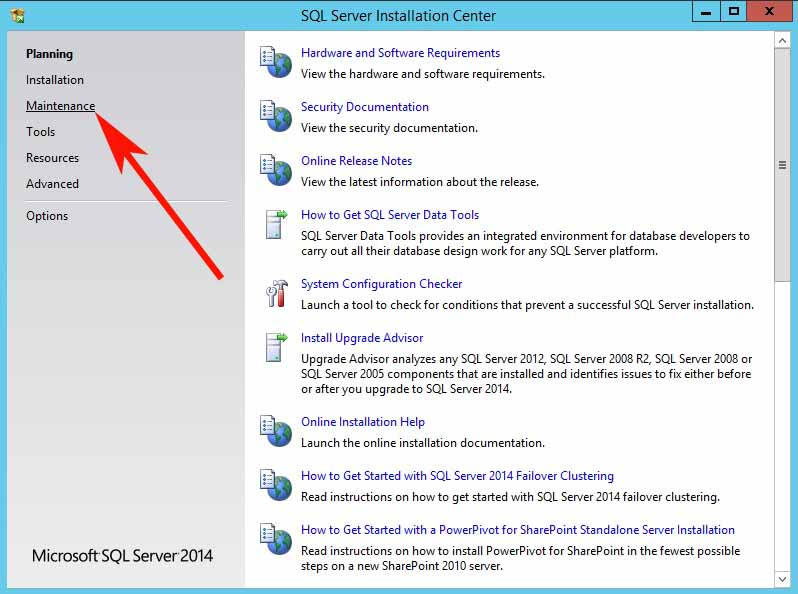
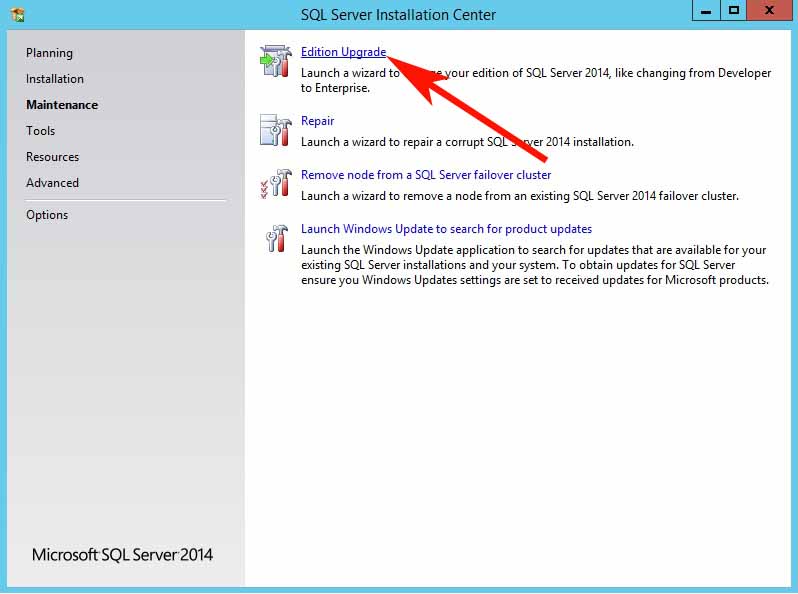
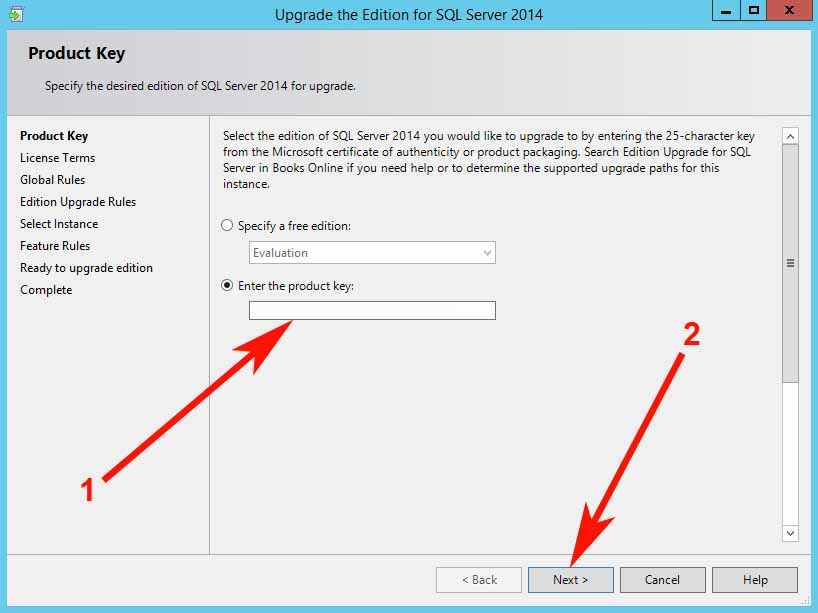
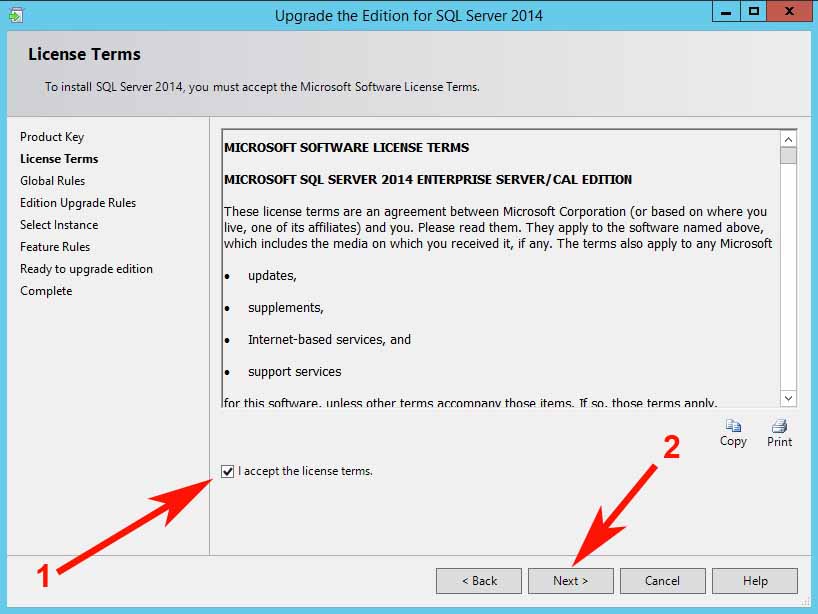

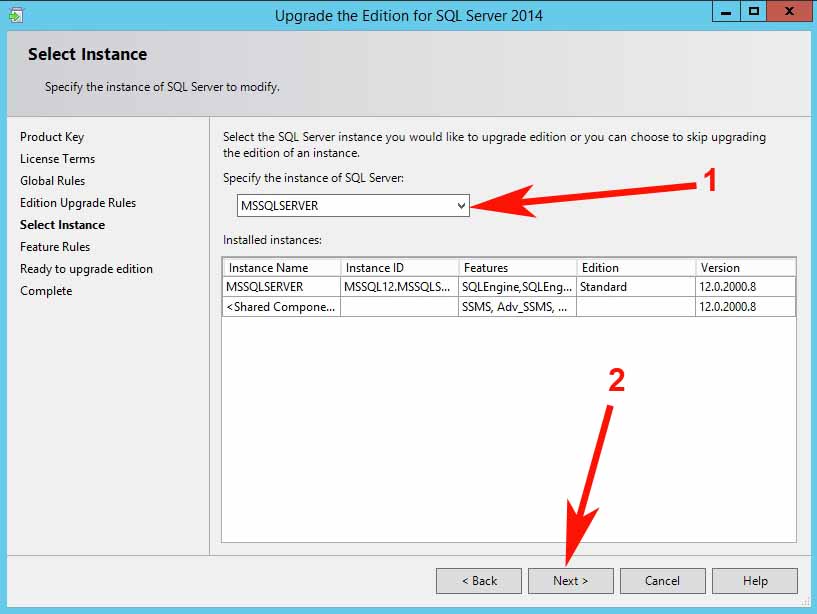
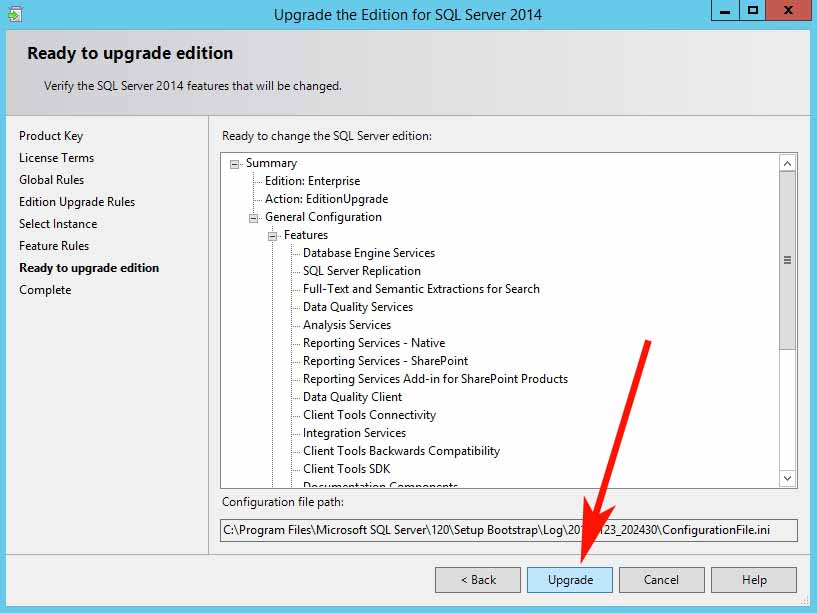
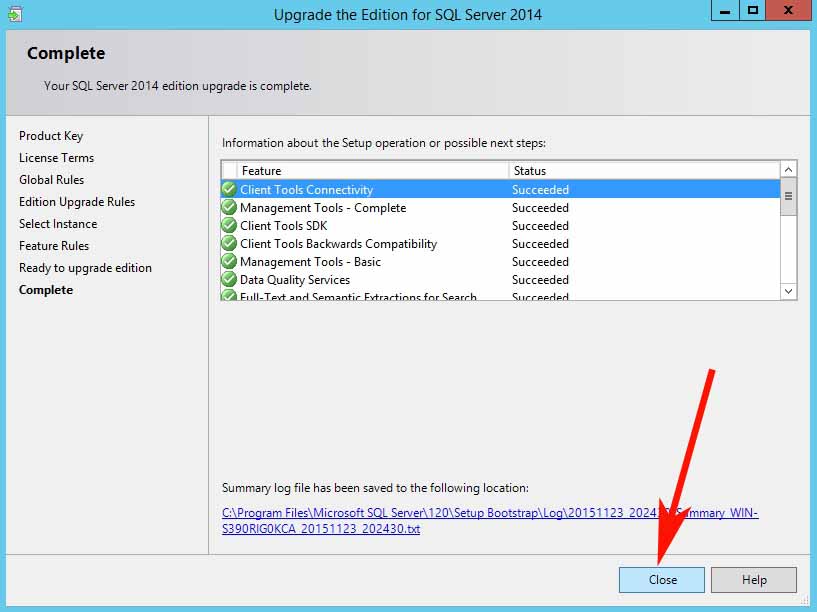
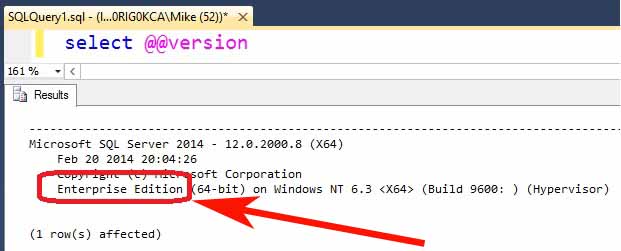
Thanks for publishing this article.