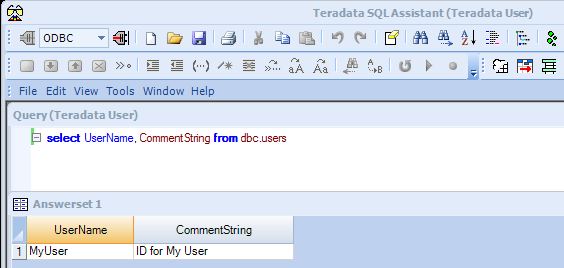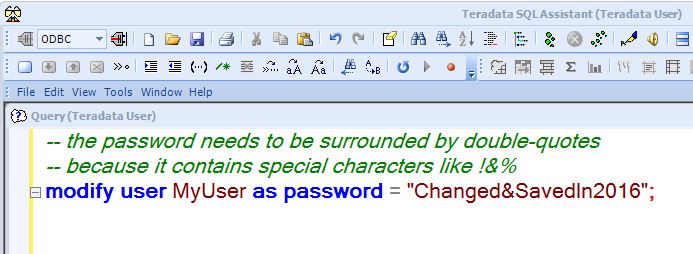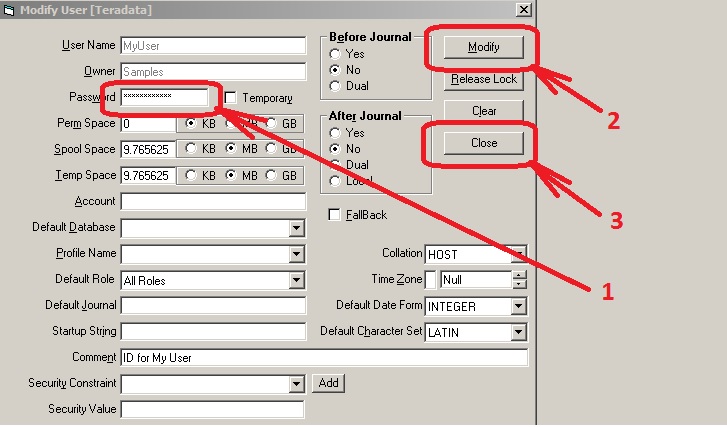There are a couple ways to change a user’s password in Teradata. Two methods covered here are using a SQL statement in Teradata’s SQL Assistant, and the other is using the Teradata Administrator. The examples shown are being performed on Teradata Express VM.
SQL statement in Teradata’s SQL Assistant
In the example below, a user is changing its own user account’s password. This can be done with out administrative privileges. To change another account’s password would require to be logged on as an administrator. This SQL can be run from other tools like BTEQ & Teradata Studio.
Regarding the password and special characters, the following was taken from Teradata’s Administrative Guide: “Special characters are only underscore (_), dollar sign ($), or pound sign (#), unless the password is enclosed in double quotes, in which case other special characters can be used.”
First is a query that the user can see its own information:
select UserName, CommentString from dbc.users;
The SQL Statement for changing the password:
modify user < user > as password = " <new password> ";
After the statement is executed, the password will change to a string of “*” in the query window. In the status bar at the bottom of the SQL Assistant will show if the statement was successful or if there was an error.
Teradata Administrator
In the Teradata Administrator (need to be an logged on as an administrator), click on the user needing the password change. Then click the Tools drop down menu. Click on the Modify User option.
A pop-up app will appear. Enter the new password in the Password text box. Then click on the Modify button, then click on the Close button.