Recently was asked to install the SQL Server 2012 Shared Management Object on an application server. There was a new application need some of the library file that are installed with the Shared Management Object.
Warning: If the SQL Server 2012 System CLR Types are not installed first, an error message will preventing the installation of the SQL Server 2012 Shared Management Object
To complete this installation, the following two files will be needed. They can be retrieved from the SQL Server 2012 installation DVD or download from the Microsoft website.
SharedManagementObjects.msi
SQLSysClrTypes.msi
Note: The following information regarding the Windows Server Operating System 32-bit or 64-bit version will be need to access the correct installation files.
To verify which version the operating system is:
Click on Start -> Click on Computer -> Click on System Properties (button) -> view System Type:
Note: In the following example, the 64-bit version of SQL Server 2012 Shared Management Objects will be installed.
Installing the SQL Server 2012 System CLR Types
- If using the DVD, Open the folder for the SQL Server 2012 DVD
- Once the folder is open, it may be easier to search then to click thought the folders
- The SQL Server 2012 System CLR Types need to be installed first. Search for the SQLSysClrTypes.msi, and run the version for your operating system.
- Double click on the executable for you operating system (x64 or x32)
- For a brief moment, the Windows Installer will pop up, then disappear
- The installer for the Microsoft System CLR Types for SQL Server 2012 will open, click on the Next button
- Click the radio button to accept the license agreement, then click the Next button
- Click the Install button
- Then install process will run, this may take a little longer then a minute
- A User Account Control pop up box may appear, click on the Yes button
- When the Microsoft System CLR Types for SQL Server 2012 has been installed, click on the Finish button, and installer will disappear
Installing the SQL Server 2012 Shared Management Object
Note: If attempted to install the SQL Server 2012 Shared Management Object with out installing the SQL Server 2012 System CLR Types first, the following message will appear:
- Now search for the SharedManagementObjects.msi on the SQL DVD, and double click on the executable
- For a brief moment, the Windows Installer will pop up, then disappear
- The installer for the Microsoft SQL Server 2012 Shared Management Object will open, click on the Next button
- Click the radio button to accept the license agreement, then click the Next button
- Click the Install button
- Then install process will run, this may take a little longer then a minute
- A User Account Control pop up box may appear, click on the Yes button
- When the Microsoft SQL Server 2012 Shared Management Object has been installed, click on the Finish button, and installer will disappear
- Now verify that the SQL Server 2012 Shared Management Objects was installed:
Start -> Control Panel -> Programs -> Programs & Features
Note: This program will not be found in the “All Programs” list


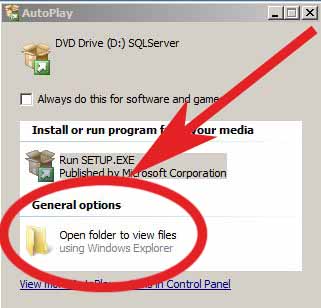
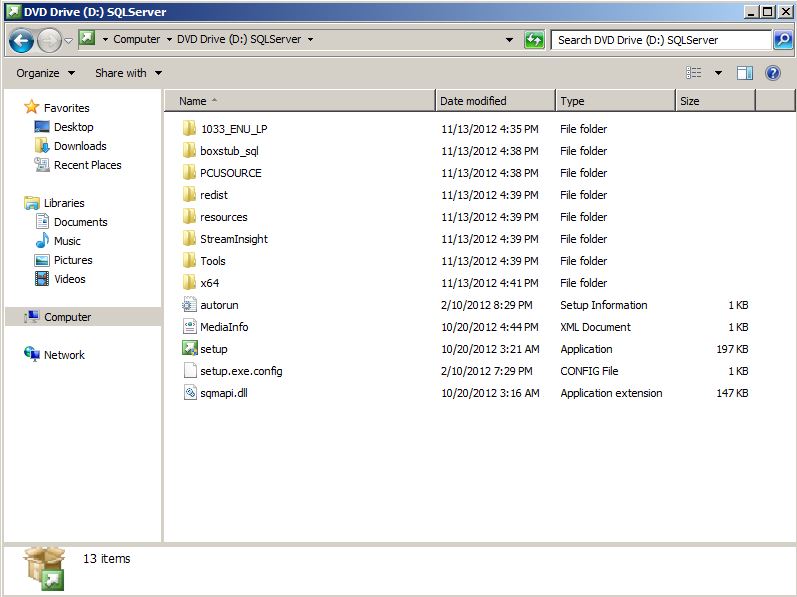


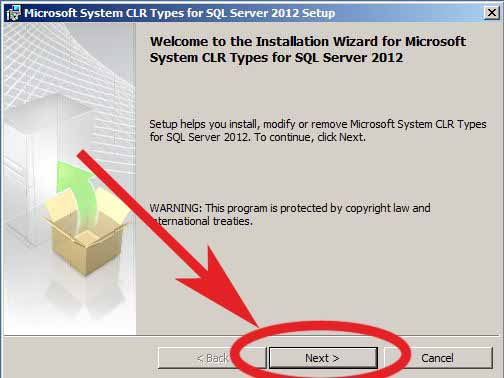



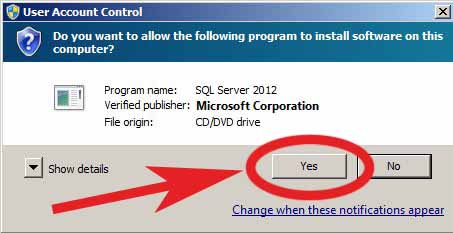
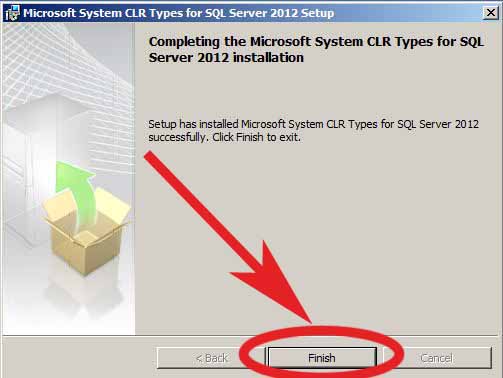
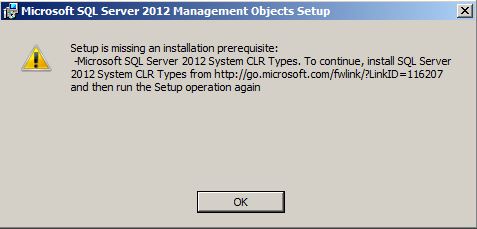

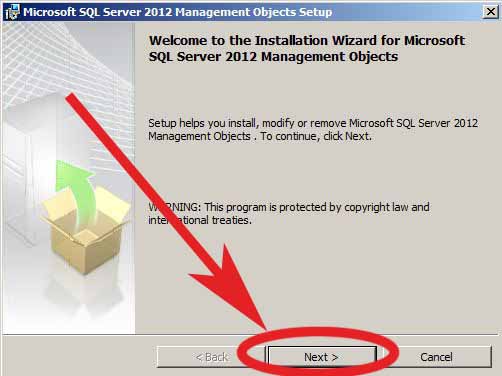

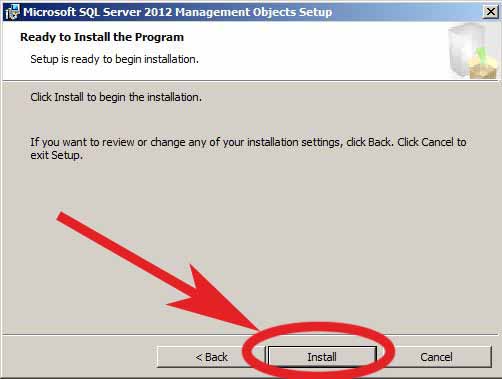

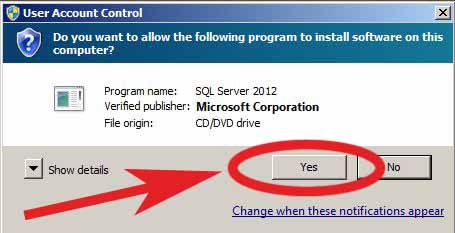

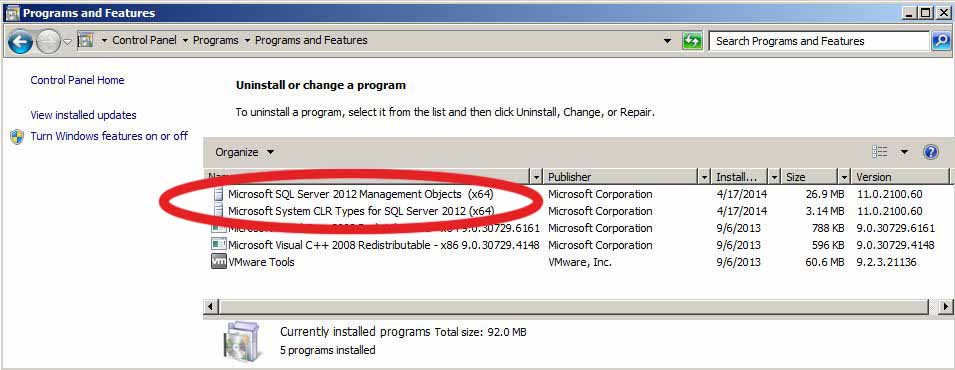
Thank You!!! Save My life!
Thank you!
Great! Thanks for reading!
Thank you. This fixed my Syspolicy_purge_history error.
Good Deal! Glad it helped!
Thanks, It’s Working .
Questo si che è un contenuto di valore! 🙂
Many Thanks !!!